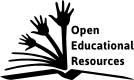 This website provides a collection
of tutorials, books and other resources about web engineering, including
web application development, web
service, or web API,
development, as well as Web of Things (WoT)
development, with complete code examples. You can
read, run and
download our open educational resources for free.
Enjoy web engineering!
This website provides a collection
of tutorials, books and other resources about web engineering, including
web application development, web
service, or web API,
development, as well as Web of Things (WoT)
development, with complete code examples. You can
read, run and
download our open educational resources for free.
Enjoy web engineering!
- Front-End Web Apps with Plain JS and Local Storage
- Back-End Web Apps with Java, JPA and JSF
- Distributed JS Web Apps with NodeJS and mODELvIEWjs
- JS-Based IoT/WoT Development with the ESP8266 and the Raspberry Pi
 1 Front-End Web Apps with Plain JS
and Local Storage
1 Front-End Web Apps with Plain JS
and Local Storage
This 6-part tutorial shows how to build front-end web applications with plain JavaScript, not using any (third-party) framework or library. A front-end web application can be provided by any web server, but it is executed on the user's computer device (smartphone, tablet or notebook), and not on the remote web server. Typically, but not necessarily, a front-end web application is a single-user application, which is not shared with other users.
2 Back-End Web Apps with Java EE
This 6-part tutorial shows how to build distributed Java web applications using JPA-annotated bean classes and facelets with the persistence framework JPA and the user interface framework JSF.




